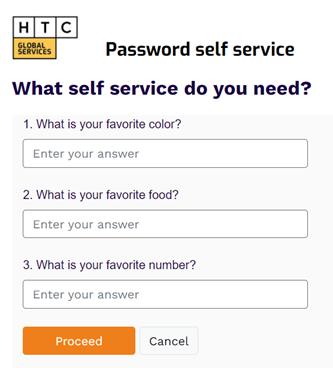O365 setup
This document details easy to use instructions to start setting up HTCINC AD account and O365 email on user’s PCs and mobiles.
All users have to enroll in Password Self Service (PSS) Portal. Those having email account have to Set-up Multi Factor Authentication (MFA), Install Outlook in PC and Mobile.
Step1: Password Self-Service (PSS) portal enrollment
Type URL: https://password.htcinc.com
Please login to this portal with the user name and temporary password. These details will be shared with you through your personal email / HR / Managers.
If you logged in with temporary password, you will be prompted to change the password.
The password should meet all below requirements.
- Minimum 12 character
- Passwords must contain 3 of the following 4 categories:
- At least one Uppercase character
- At least one Lowercase character
- At least one digit (0 to 9)
- at least one special characters - @ # $ % ^ & *
- Password should be different from your previous 5 passwords
You are recommanded to avoid using obvious personal information as password
If you have not enrolled yet, the portal will prompt you to enroll with security questions and answers:
- Select any 3 questions and provide your secret answers
- Please note that the answers are case sensitive
- Only letters and numbers are allowed in the answers
- Answers must be minimum of 3 character and maximum of 12 characters
- Do not provide the same answer to all questions
Take advantage of the rest of the portal features at your convenience.
Step2: Multifactor Authentication (MFA) Setup for O365
O365 accounts are enabled with Microsoft Multifactor Authentication(MFA).
We recommend to set mobile app as your primary MFA and your preferred mobile number as the secondary MFA. Hence request you to install “Microsoft Authenticator” app on your mobile before proceeding with the below steps.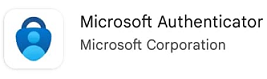
Click here to start enroll the O365 MFA. Below is the process to setup Microsoft MFA
1. Login with your HTCINC credentials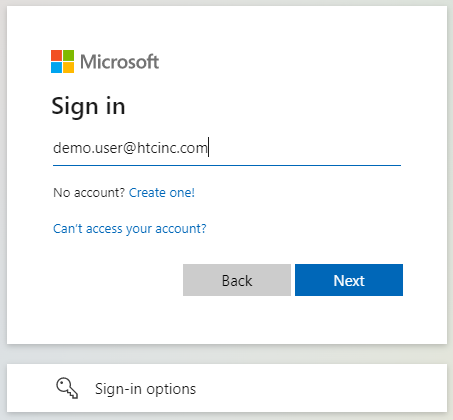
2. Click next and you will be redirected to our organization page where you need to provide your HTCINC password and sign in.
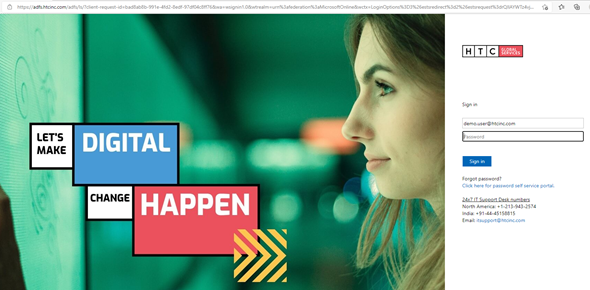
3. You will be prompted for more information required for the setup. Click “Next” to proceed
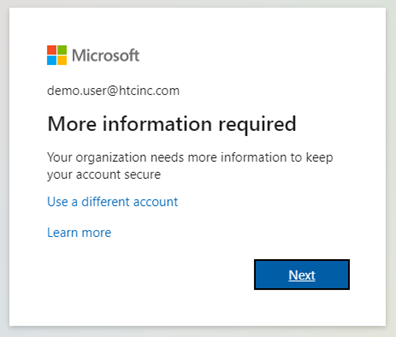
4. Select the drop down option menu and choose Mobile app.
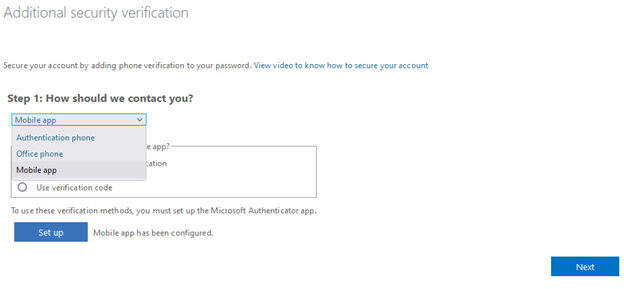
5. After selecting the option Mobile app menu, you will get the below screen. Select "Receive notification for verification" and click on "Next".
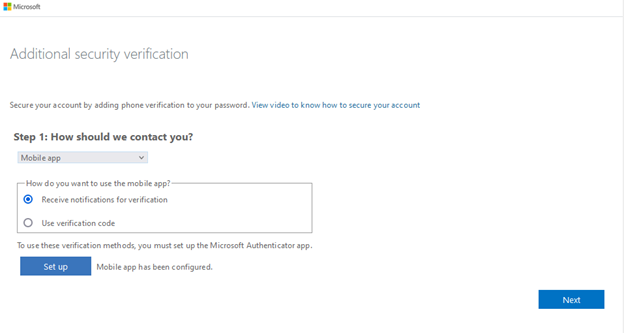
6. Then you will have the below pop-up to configure your mobile app.
Scan the QR code using the "Microsoft Authenticator" app and click "Next".
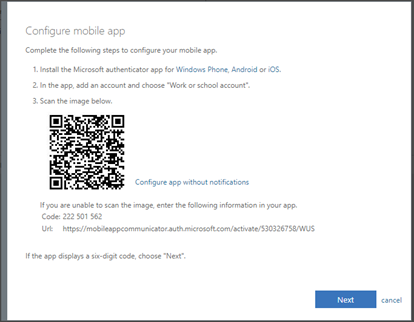
7. On successful setup, you will see the confirmation message as shown below. Click "Next" and you will get a notification on your mobile and "approve" the same

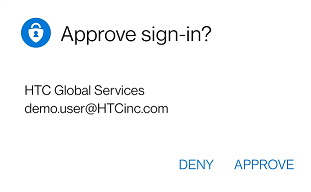
8. Enter your mobile number for the additional security purpose to receive the OTP code incase you lost the access to your Microsoft Authenticator app and click Next.
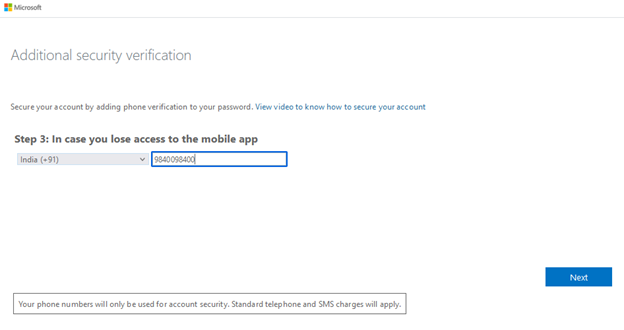
9. Once the Verification is successful, the wizard generates a random app password. This app password is required for applications that doesn’t support MFA. You can either save it or generate a new one later. Click “Done” to complete the MFA setup.

10. Next time, when you login to O365, after entering the credential (as used to do earlier), you will be presented with additional authentication option as shown below. "Approve" the sign in notification in your Microsoft Authenticator app to sign in.
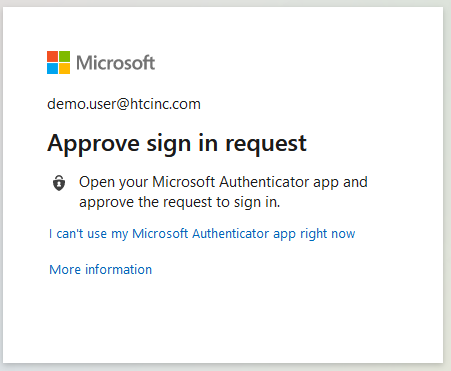
Step3: Two Factor Authentication (2FA) Setup for Intranet Apps
HTC Intranet applications and services are enabled with the “Two Factor Authentication (2FA)”.
This security feature requires you to use “Google Authenticator” on your softphone.
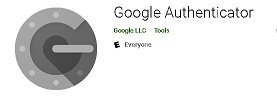
Note: For security reasons, 2FA token QR code will be displayed only once. Hence, ensure you have thethe "Google Authenticator" APP installed on your mobile before proceeding with this step
Please open the https://password.htcinc.com portal on your desktop / laptop and login with the HTCINC user name and password.
1. Click on "Self Service" in the left-side navigation bar. Select "View OTP Token QR Code". Upon clicking the “Continue” you will be displayed the QR code. 
2. Now open your Google Authenticator app on mobile Click on the “Add” button and then select the “Scan QR Code” option. Once the scan is completed you will see a Token with the name “Linotp” and SerialNumber starting with TOTP.
Outlook setup in PC
Hint: To access emails through browser use URL https://outlook.office.com
1. When you first start Outlook new account configuration starts automatically. If you are already using outlook click File > Add Account.
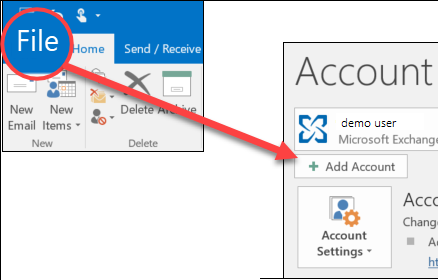
2. Depends on the Outlook version you will see either one of the below

Enter your email address and click Connect.
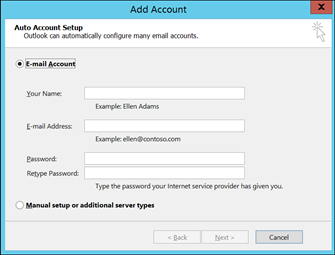
Enter your name, email address, and password, and click Next.
3. Enter your password and click Sign in
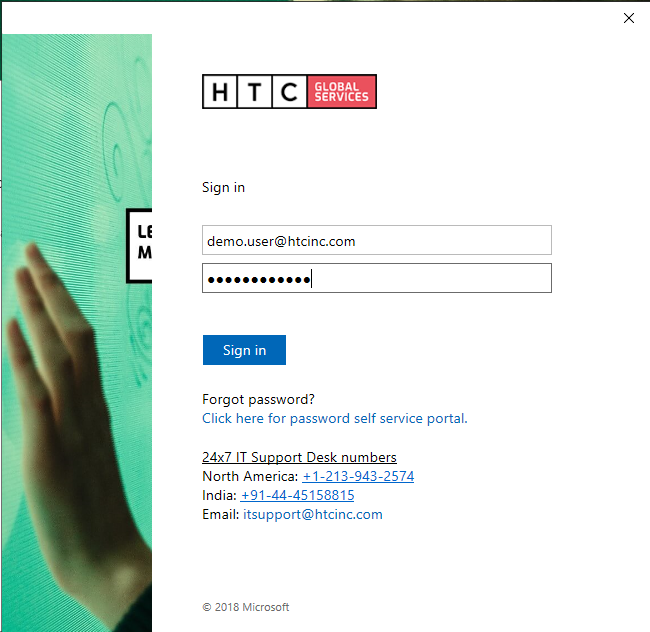
4. Open your "Micorsoft Authenticator" app and approve the sign in

5. Keep the "Allow my organization to manage my device" selection on and click OK

6. We recommend to keeping past 1 year emails in your outlook. However, adjust the setting as needed and click Next and Done in the next screen to complete the setup

Outlook setup in Mobile
1. Install the Microsoft Outlook app from the Appstore/Playstore in your mobile devices.
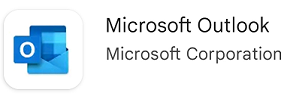
2. Open Outlook app,enter email address and tap on add account
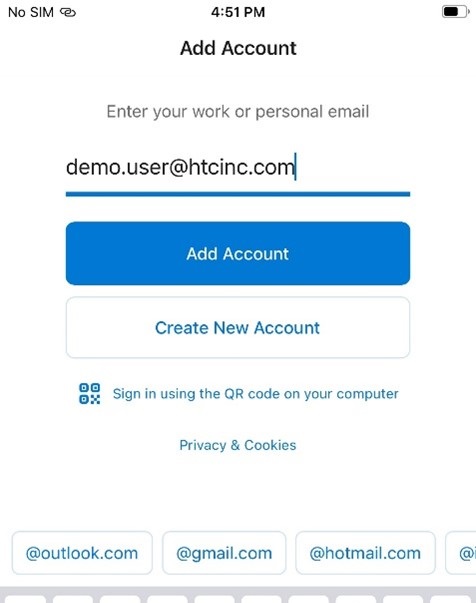
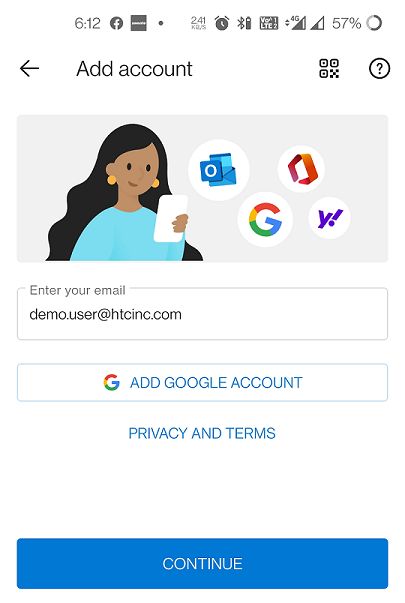
3. It will redirect to our organization sign-in page. Enter the login credentials and click on sign in

4. Then, it will ask for MFA authenticator code to complete the Sign In.
Enter the Authenticator code from your Microsoft Authenticator app and click on verify
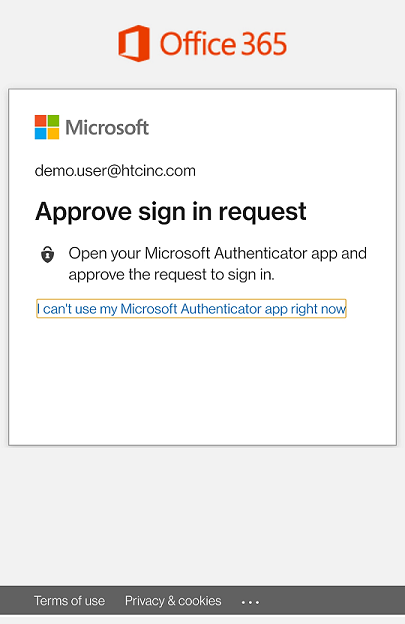
5. After the code verification, your O365 account setup will be completed. And your HTCINC mailbox will get synced.
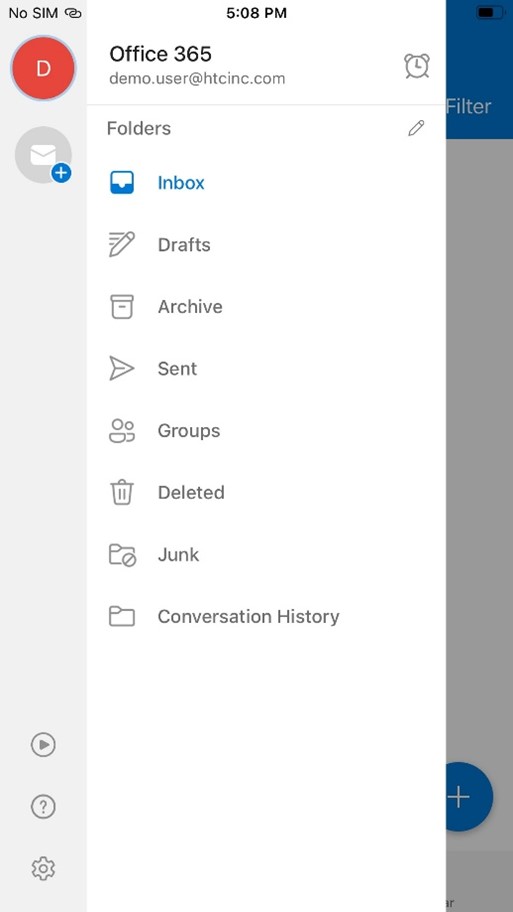
Forgot Password?
Login to Password Self-Service portal ( https://password.htcinc.com )
Select the “Forgot Password” tab and key in the username and Captcha text.
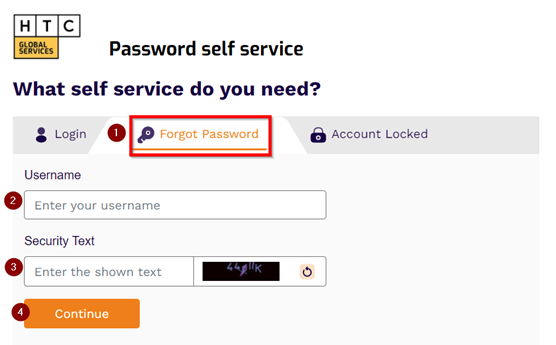
You will be presented with the Security questions that you had selected during the enrolment process. On successful validation, you will be able to set a new password.