
Using VPN Before Logon on Windows 10
This how-to document lists the steps that needs to be followed by an associate who has received an HTC laptop for official use. By following the below procedure, the associate will be able to setup his / her user profile in the laptop by first connecting to the VPN.
This procedure is required only during the initial setup.
1. Power on the Laptop. Once the computer is booted, Click on the network icon in the lower right corner to connect the laptop to your home WiFi
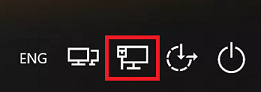
Clicking on this network icon should bring up a list of available WiFi networks. Choose your home network and connect as you would normally on any device
2. Now we can connect to the VPN by clicking on the icon that appears to be two monitors (as shown below).
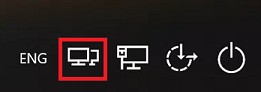
3. This should start the VPN connection, you'll first see a connecting screen.
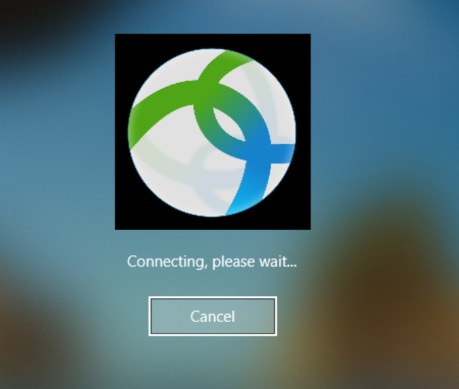
4. Next it should prompt you to connect to the "Cisco AnyConnect Secure Mobility Client". Enter "vpn.htcinc.com" and click connect.
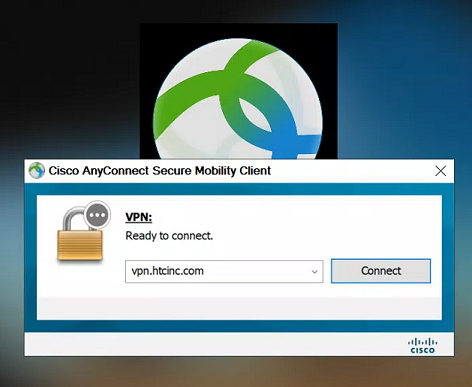
5. Next Select "ADPWD" and enter your HTCINC AD Username and Password as "Password + 6 digits OTP". Click on "OK" to connect.
Note: If you are not having the OTP token, follow the instructions in Step-3 2FA Setup for intranet Apps to add the OTP token in your mobile.
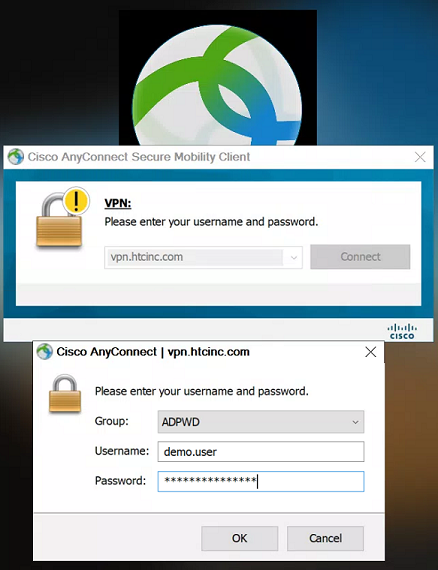
6. Once connected, you will see an additional "Disconnect" Icon in the lower right corner
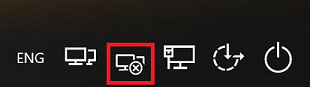
This confirms you are connected to HTC network. Now you can login to the laptop with your HTCINC AD credentials